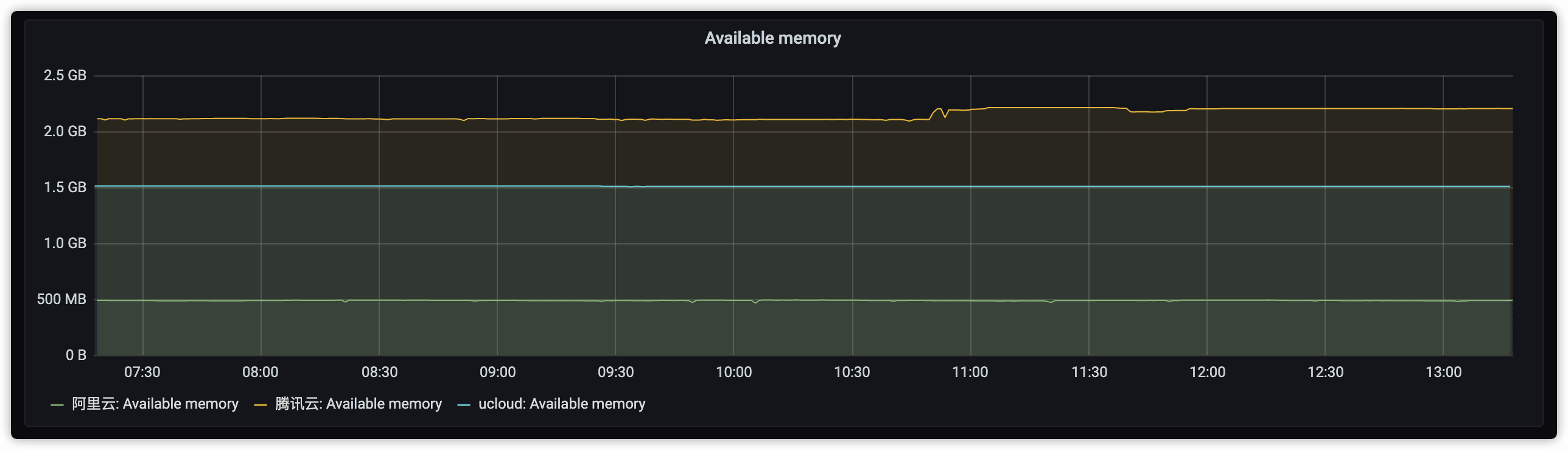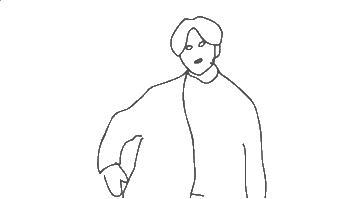[toc]
grafana接入zabbix数据源
1.安装zabbix插件
# 安装zabbix插件
grafana-cli plugins install alexanderzobnin-zabbix-app
# 插件安装完成后要重启grafana
systemctl restart grafana-server
2.启用zabbix插件
第一步、点击左侧设置按钮,然后点击Plugins
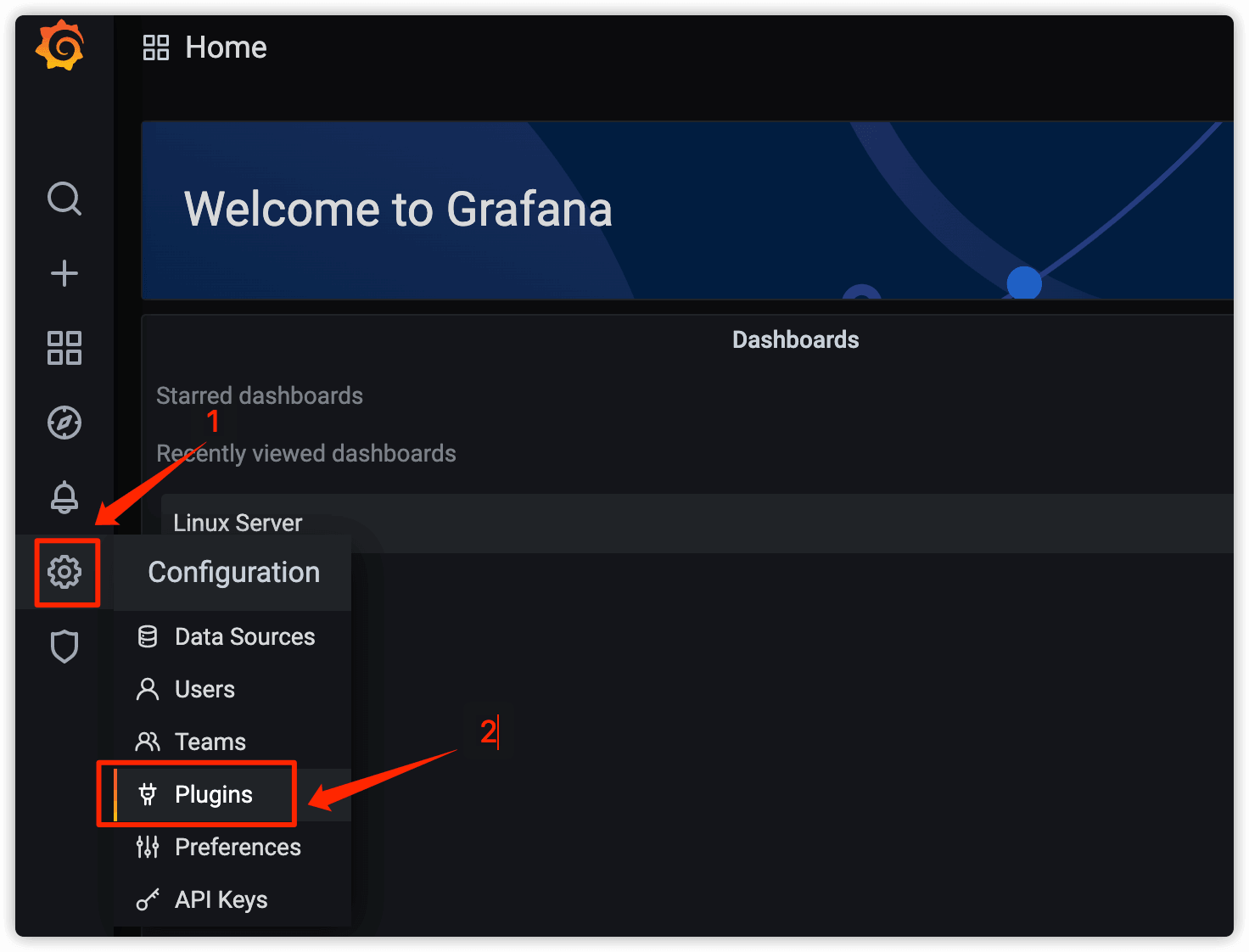
第二步、在最下边找到zabbix插件,红色警告表明插件是外部插件
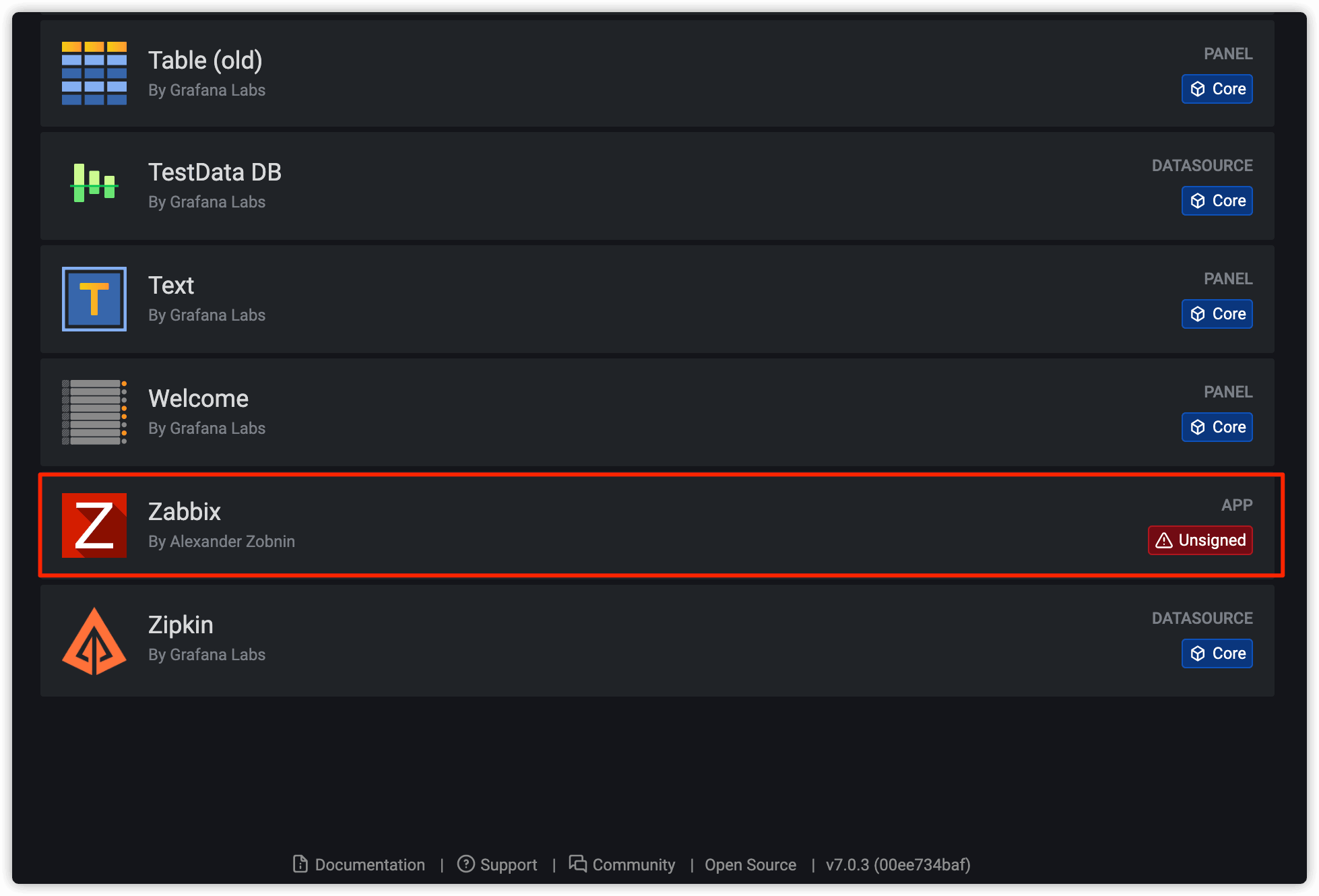
第三步、允许zabbix插件
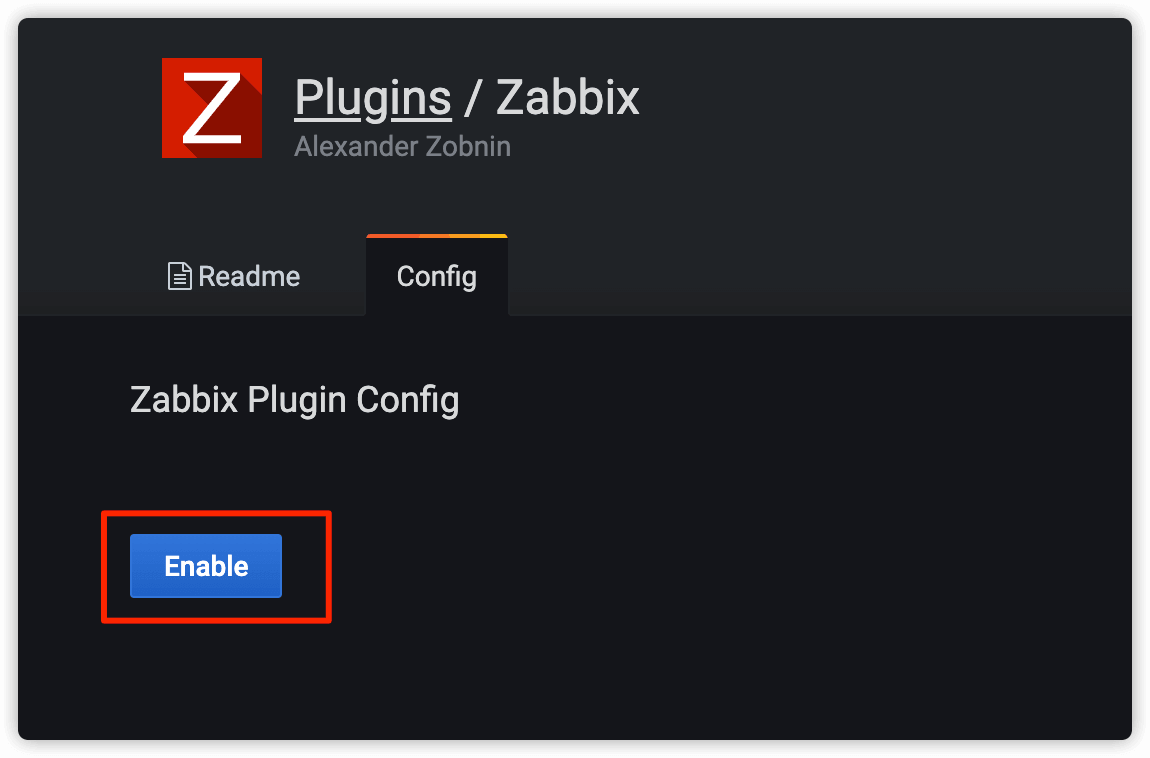
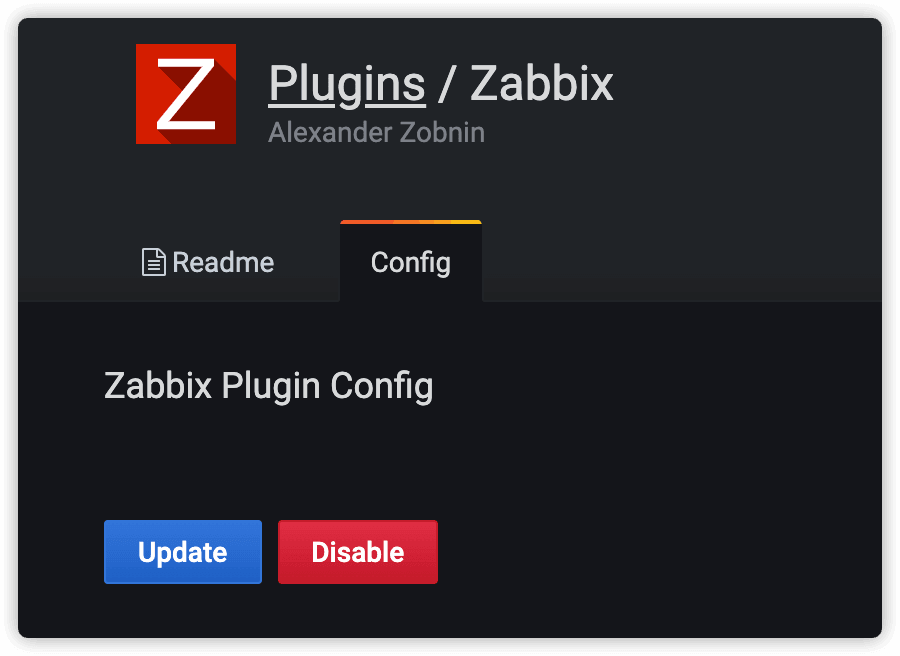
3.配置zabbix数据源
第一步、点击左侧设置按钮,然后选择Data Sources
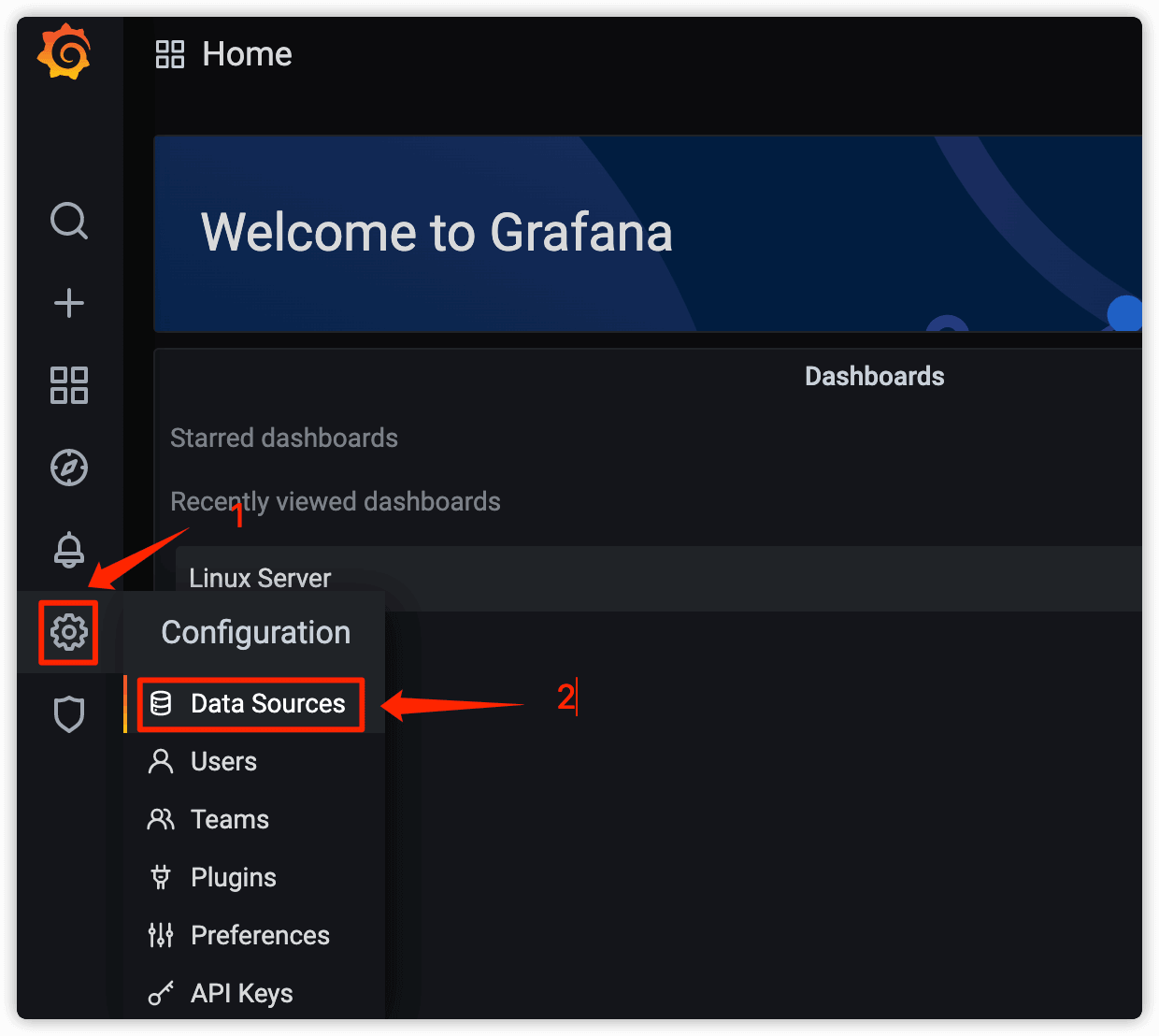
第二步、选择Add data source
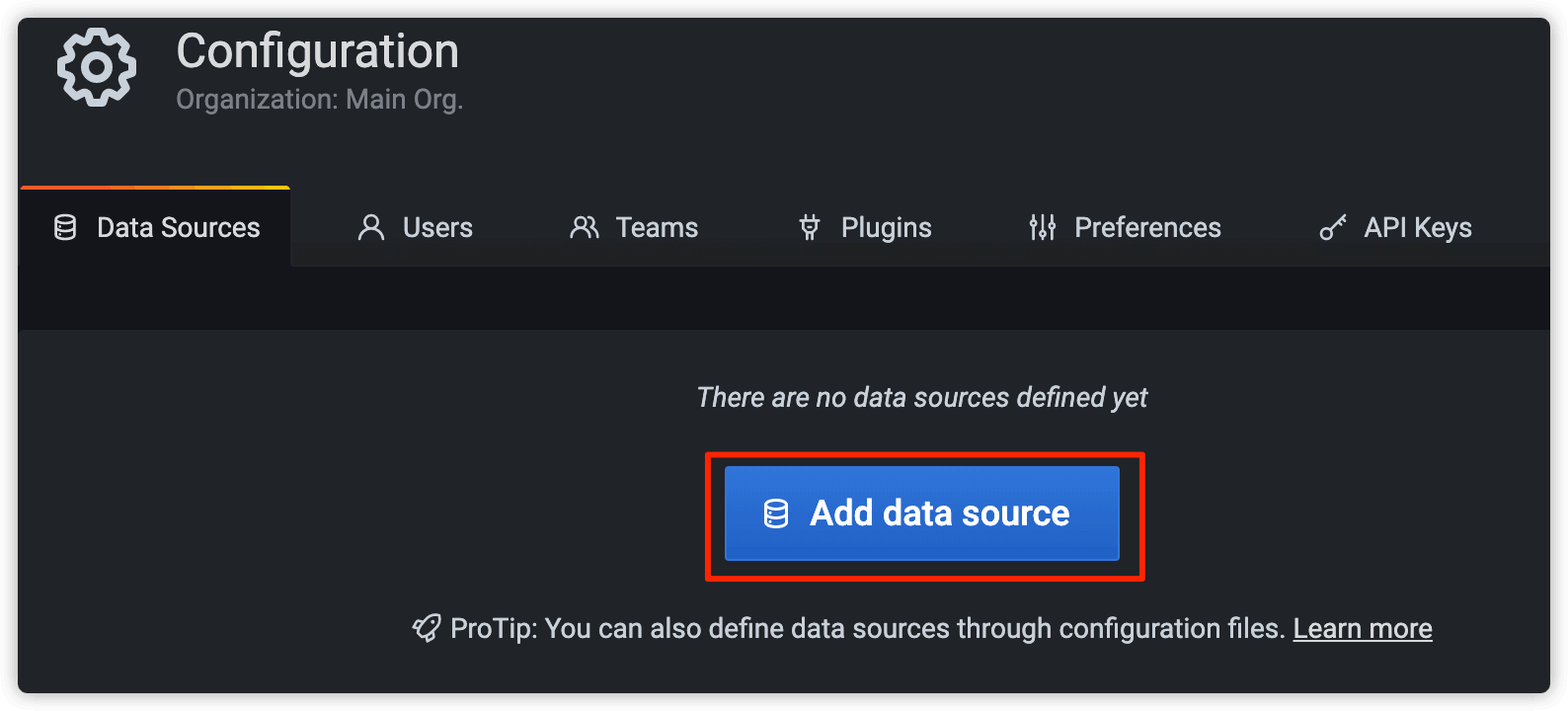
第三步、选择zabbix
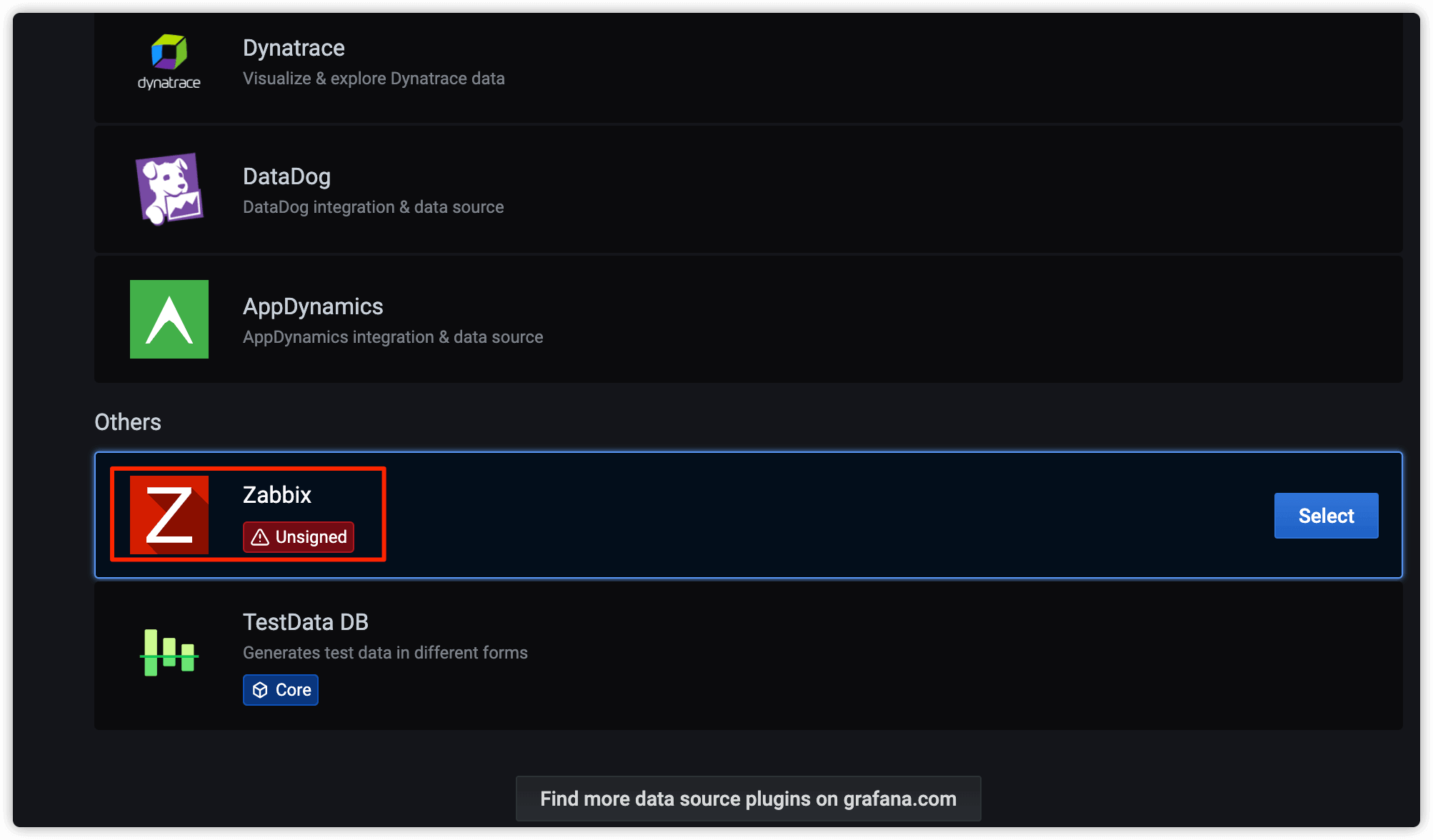
第四步、配置zabbix用户密码信息
grafana会自动使用默认的zabbix api地址
配置完成后点击下方的 Save & Test
zabbix api地址如下,如果localhost无法解析,则需要把localhost改成zabbix的域名
http://localhost/zabbix/api_jsonrpc.php
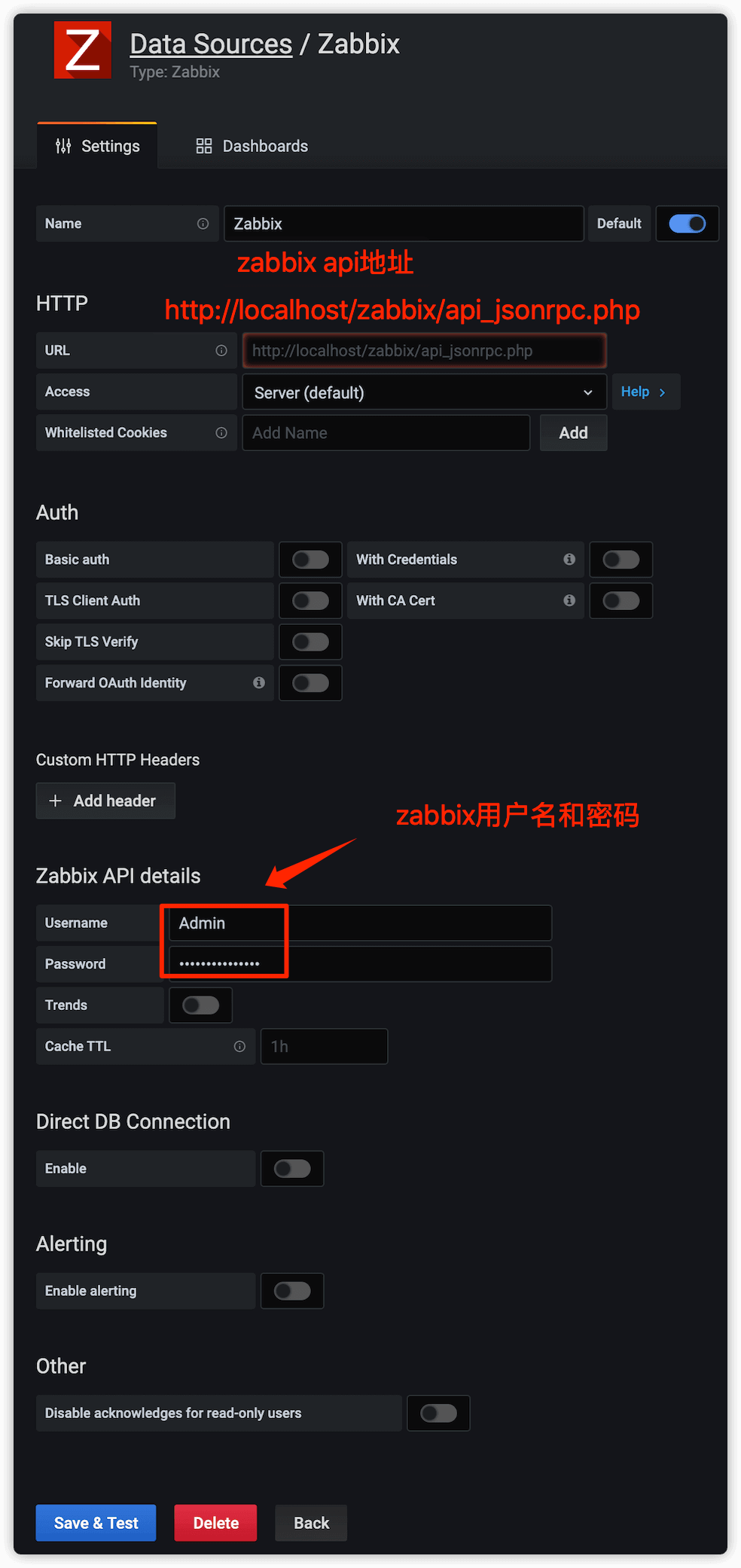
检测成功会提示如下
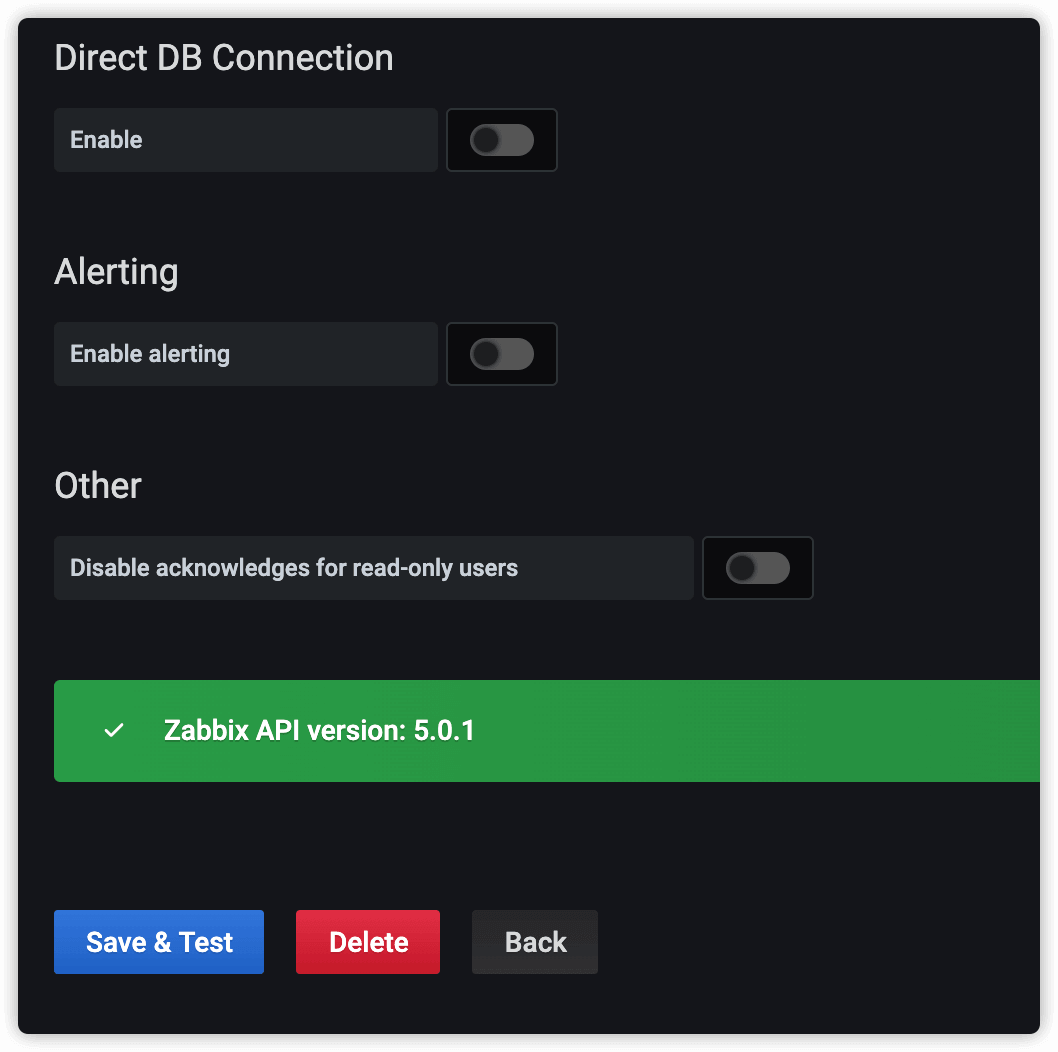
4.添加dashboard进行自定义监控
4.1 创建dashboard
点击左侧+号,选择Dashboard
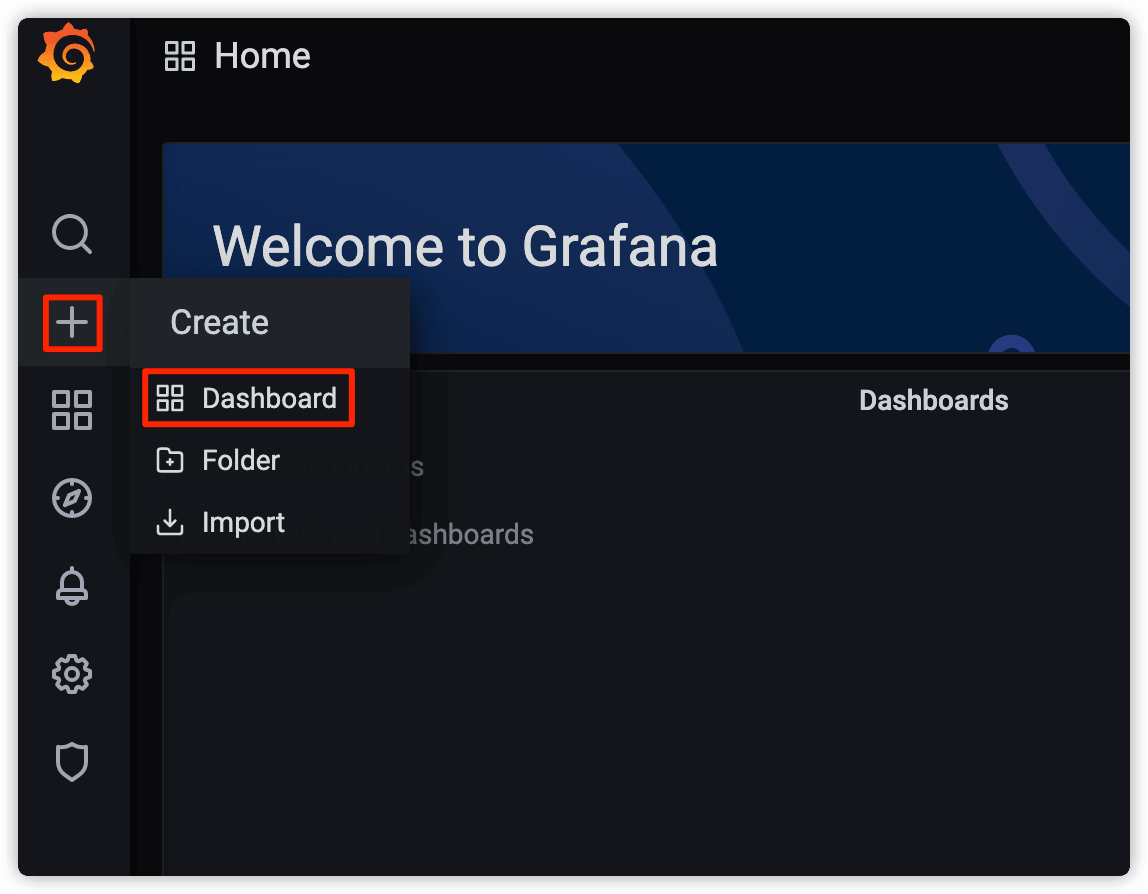
选择右上角Dashboard settings
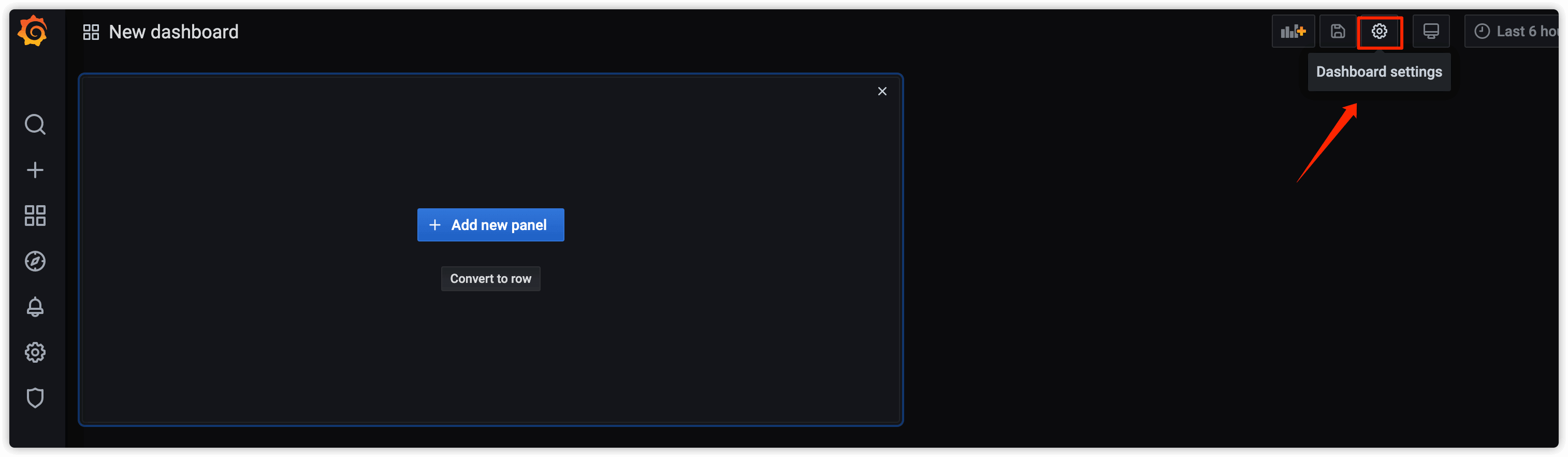
对dashboard进行重命名
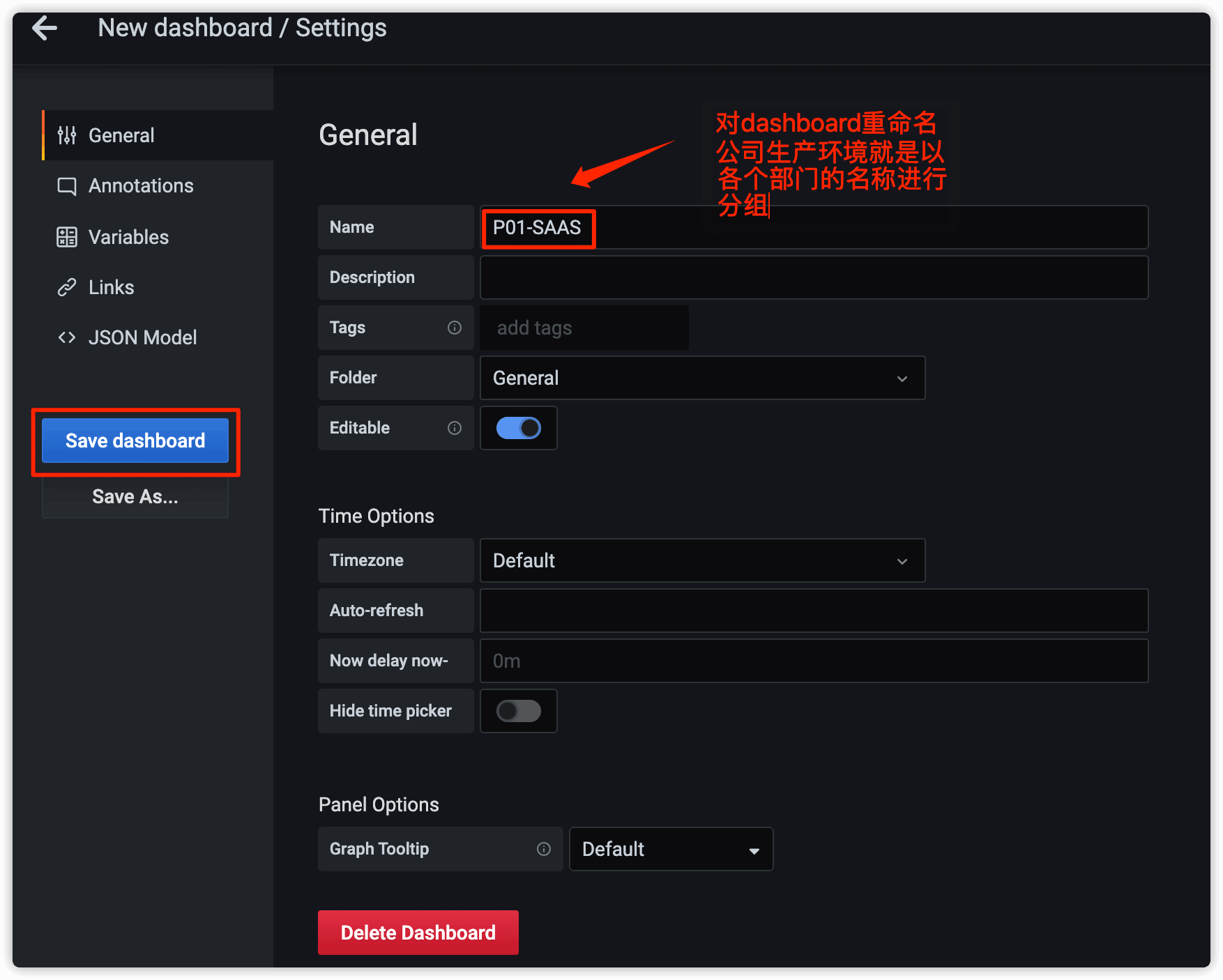
确认dashboard名称
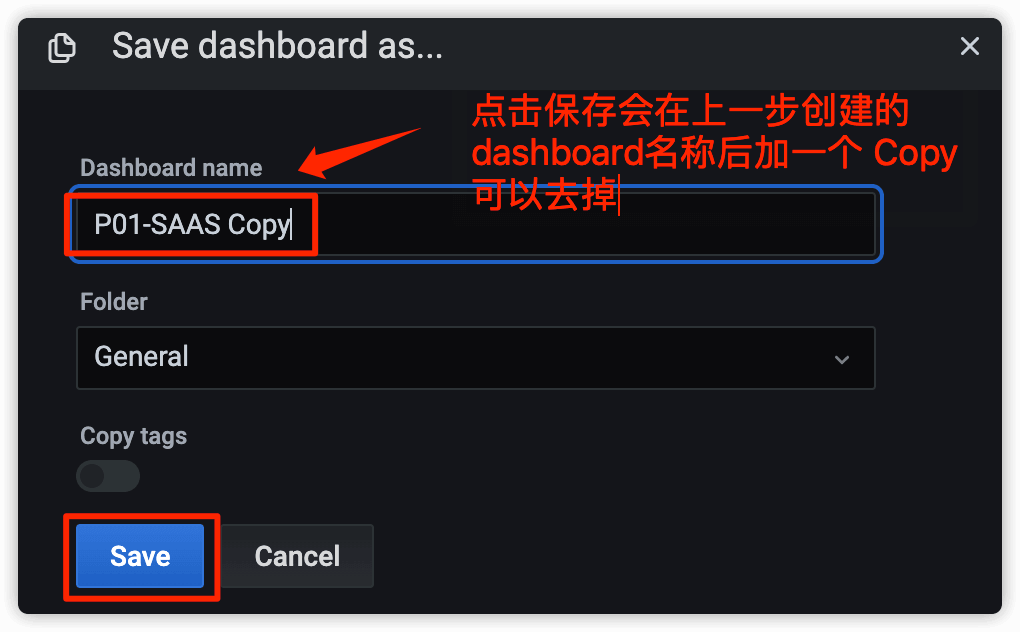
创建完成后的dashboard
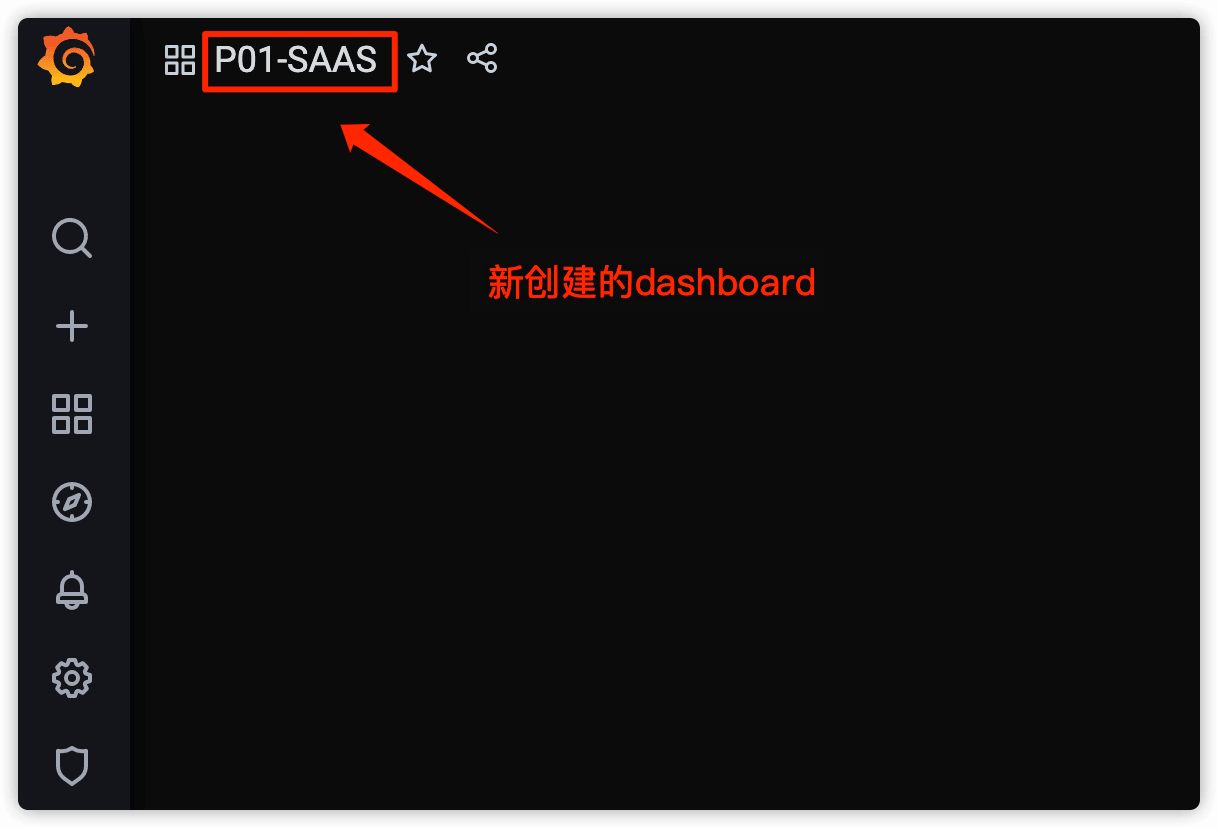
4.2 创建监控图形
选择创建好的dashboard,然后点击右上角的Add panel,添加一个面板
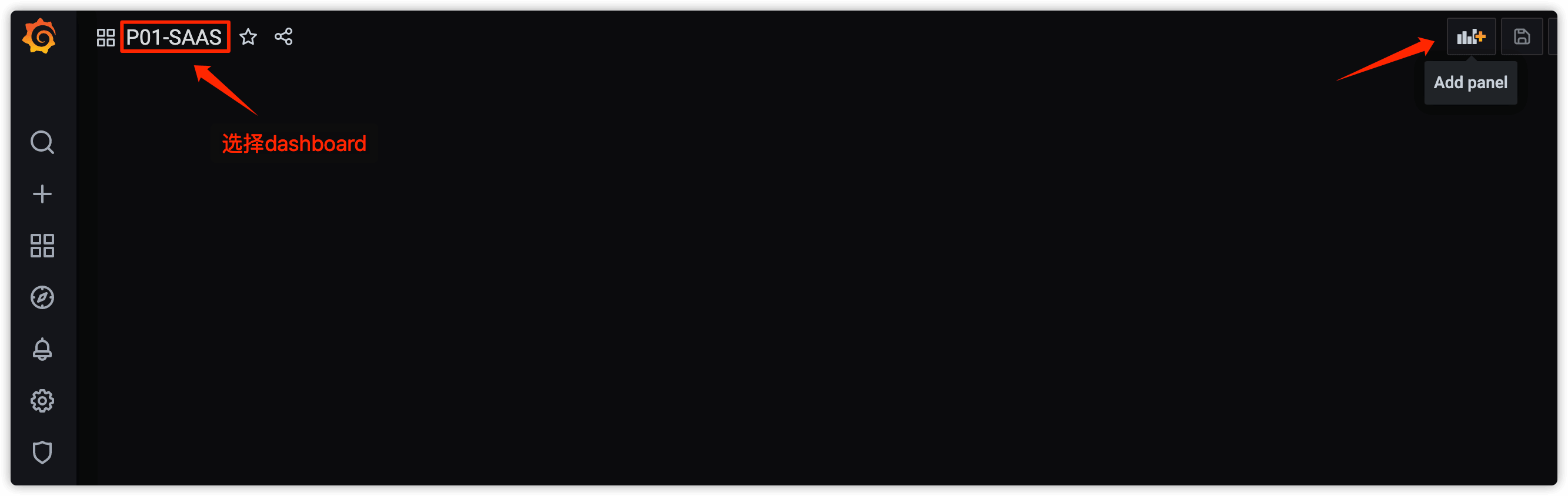

示例:创建CPU负载监控图形
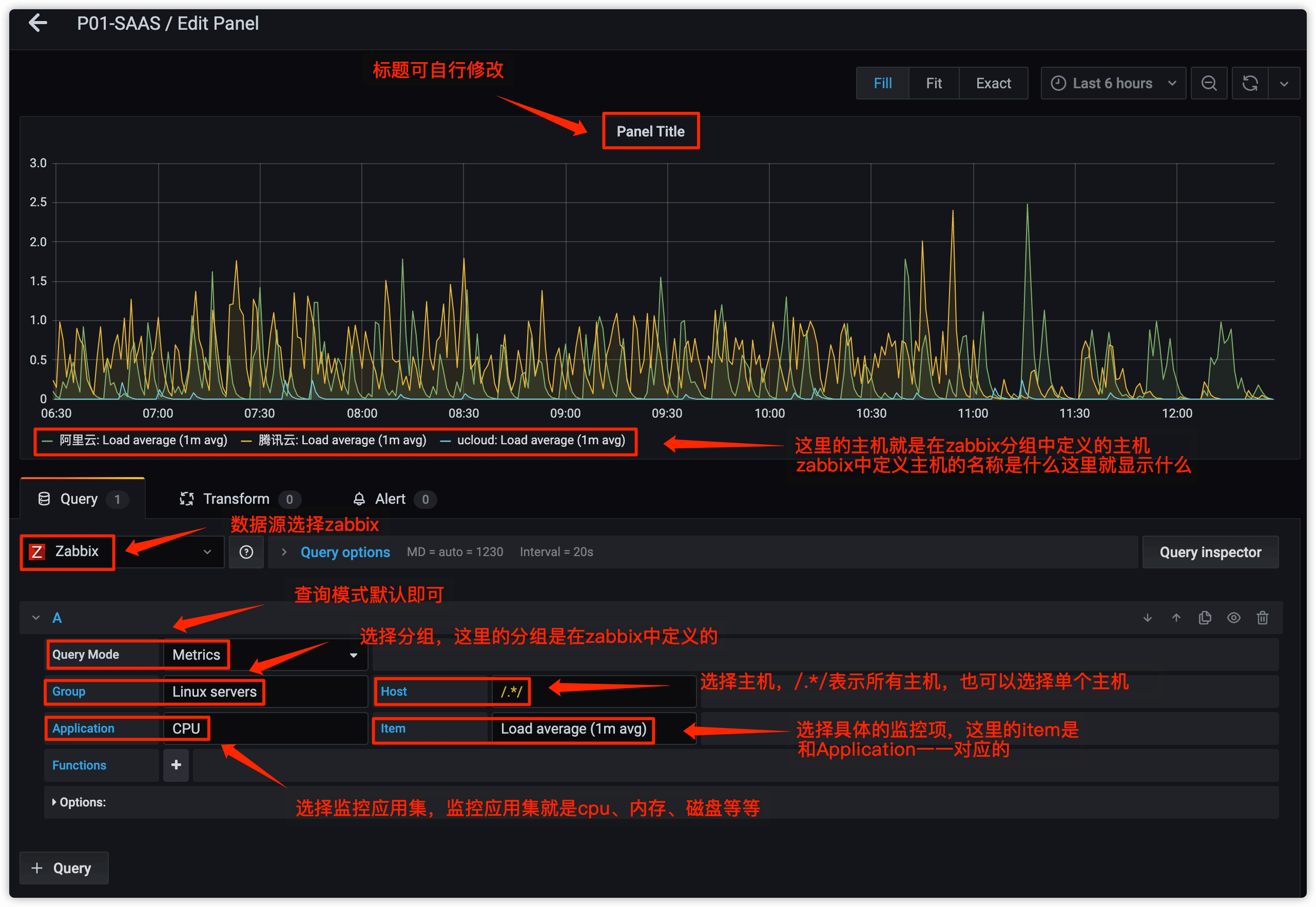
修改标题
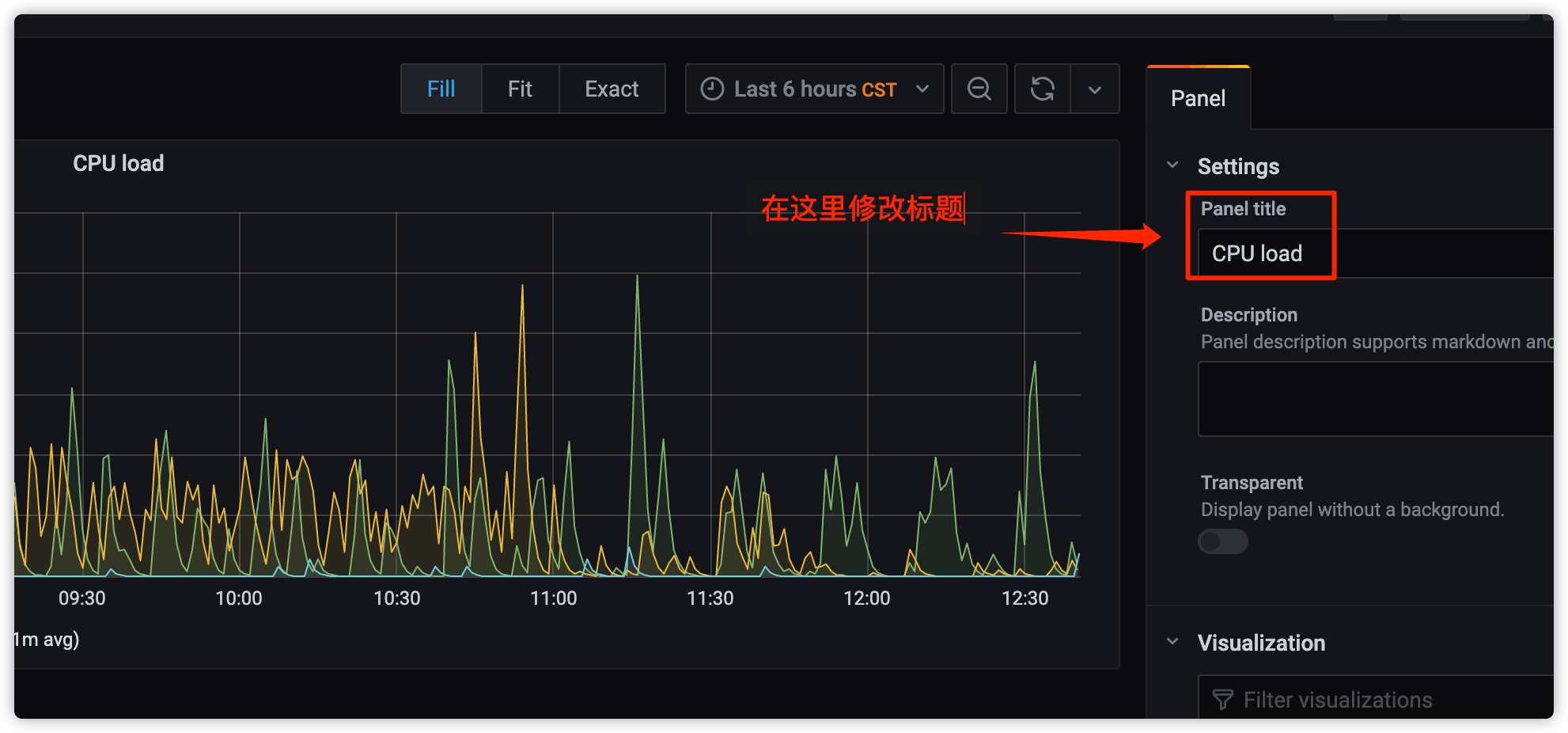
4.3 保存dashboard
右上角点击Save
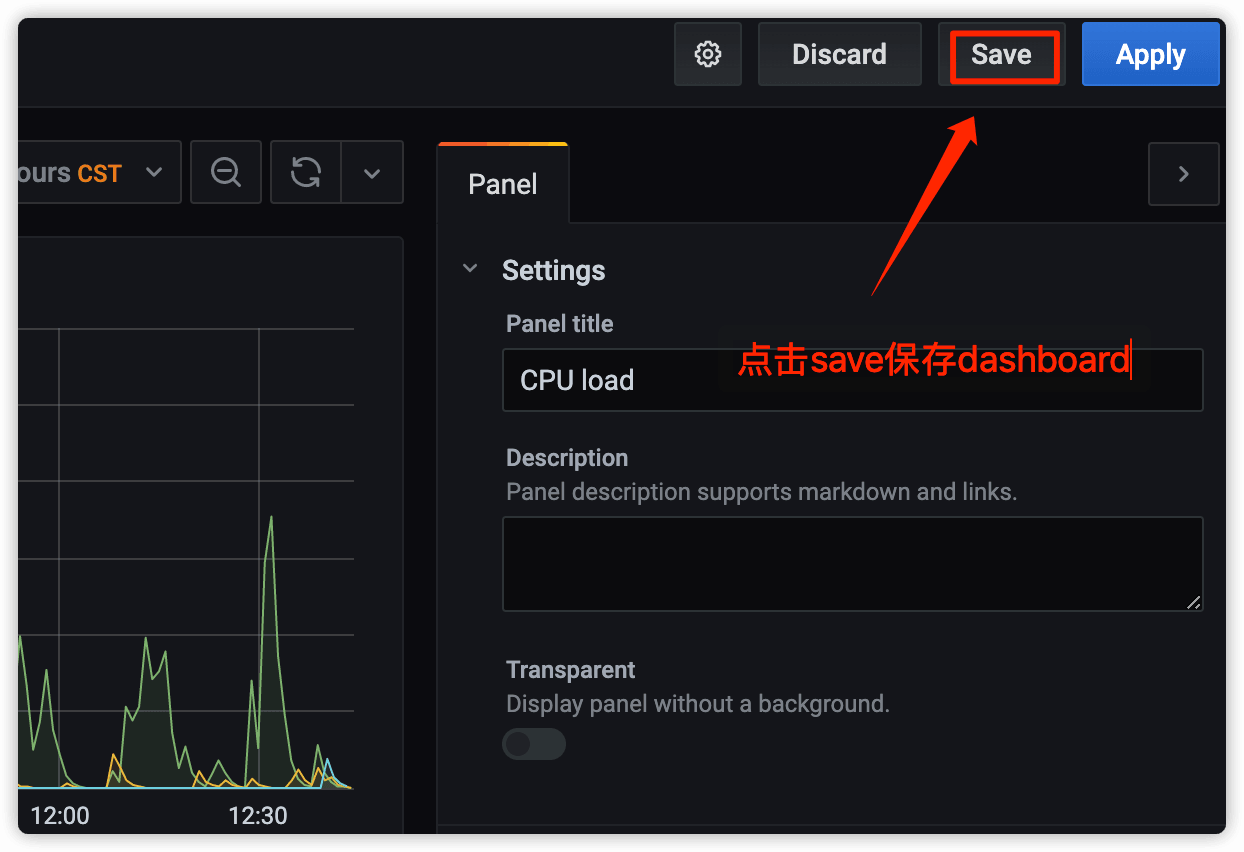
保存dashboard的时候会要求添加改变的描述信息,即修改了哪些内容
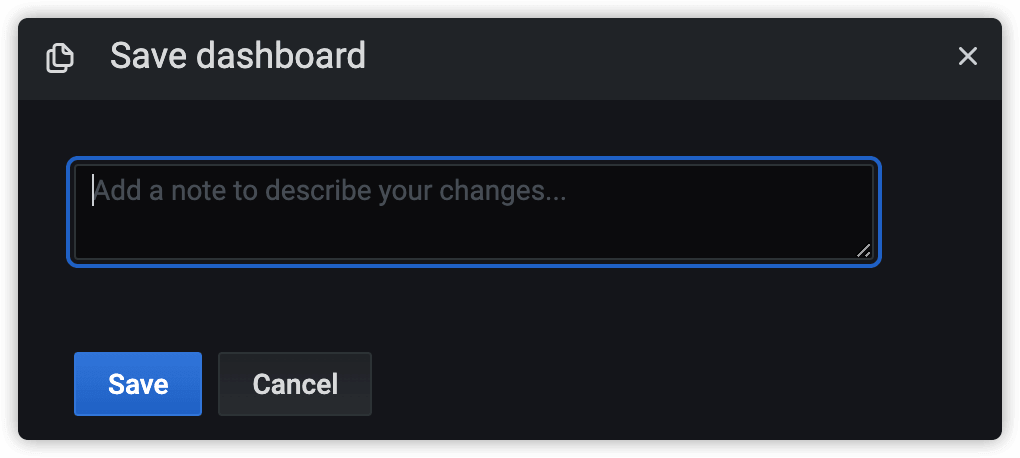
保存完后点击Apply
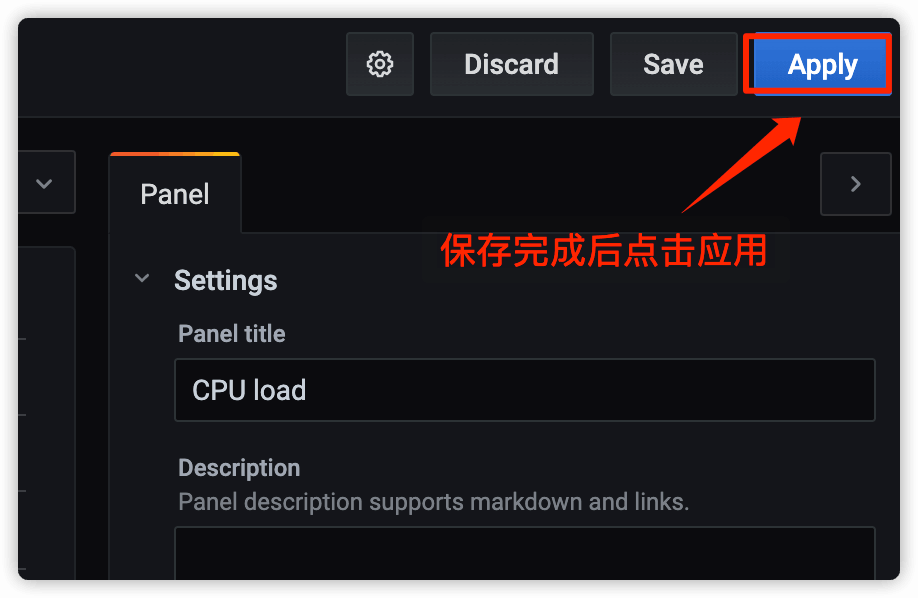
最终效果如下,左上角是新建的dashboard,最好以部门名称命名,这样便于区分不同部门的机器,这里是示例创建了CPU负载监控图形,其余监控创建方法一致,面板大小也可以调整
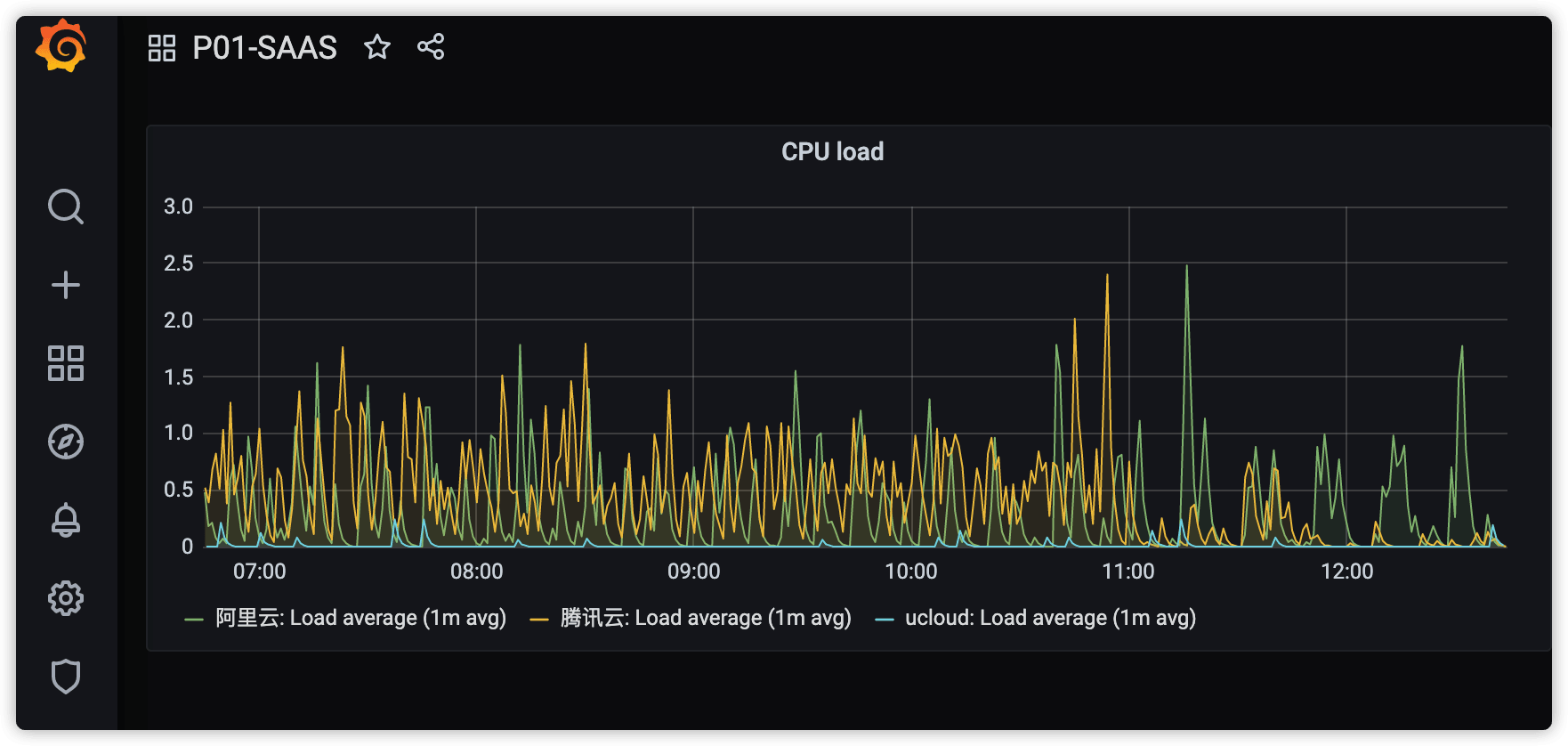
4.4 创建其他监控图形
如果想要创建其他监控项图形,先选择对应的dashboard,然后在创建面板,最后在面板中选择相应的监控信息即可
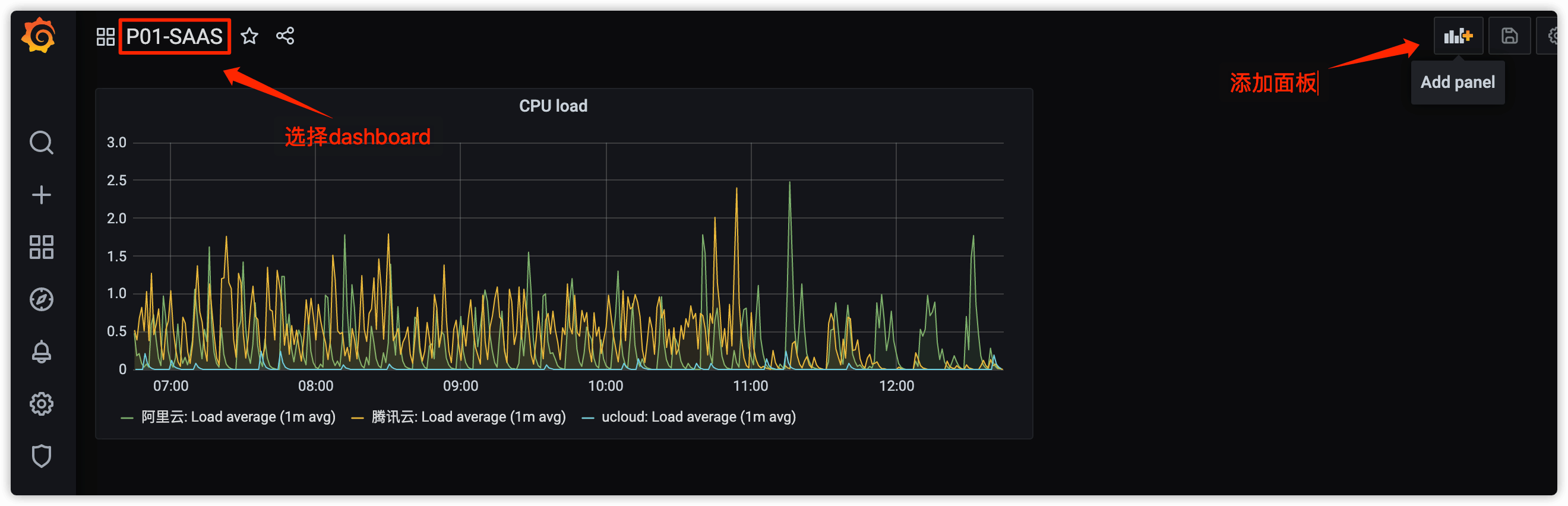
修改监控图形指标单位
在可用内存监控中,默认的单位不太好识别
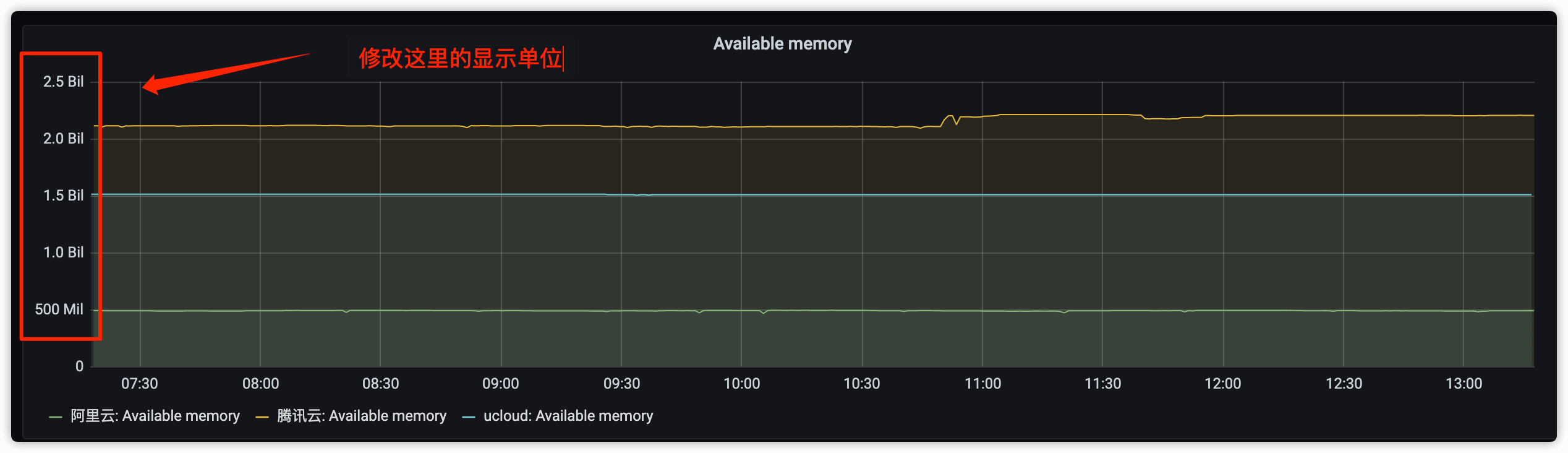
修改指标单位
点击右侧的Axes(轴),选择相对应的轴,比如Left Y(左Y轴),然后在Unit(单位)选项卡处�选择相应的单位,选择Data(Metric)下的bytes(Metric)
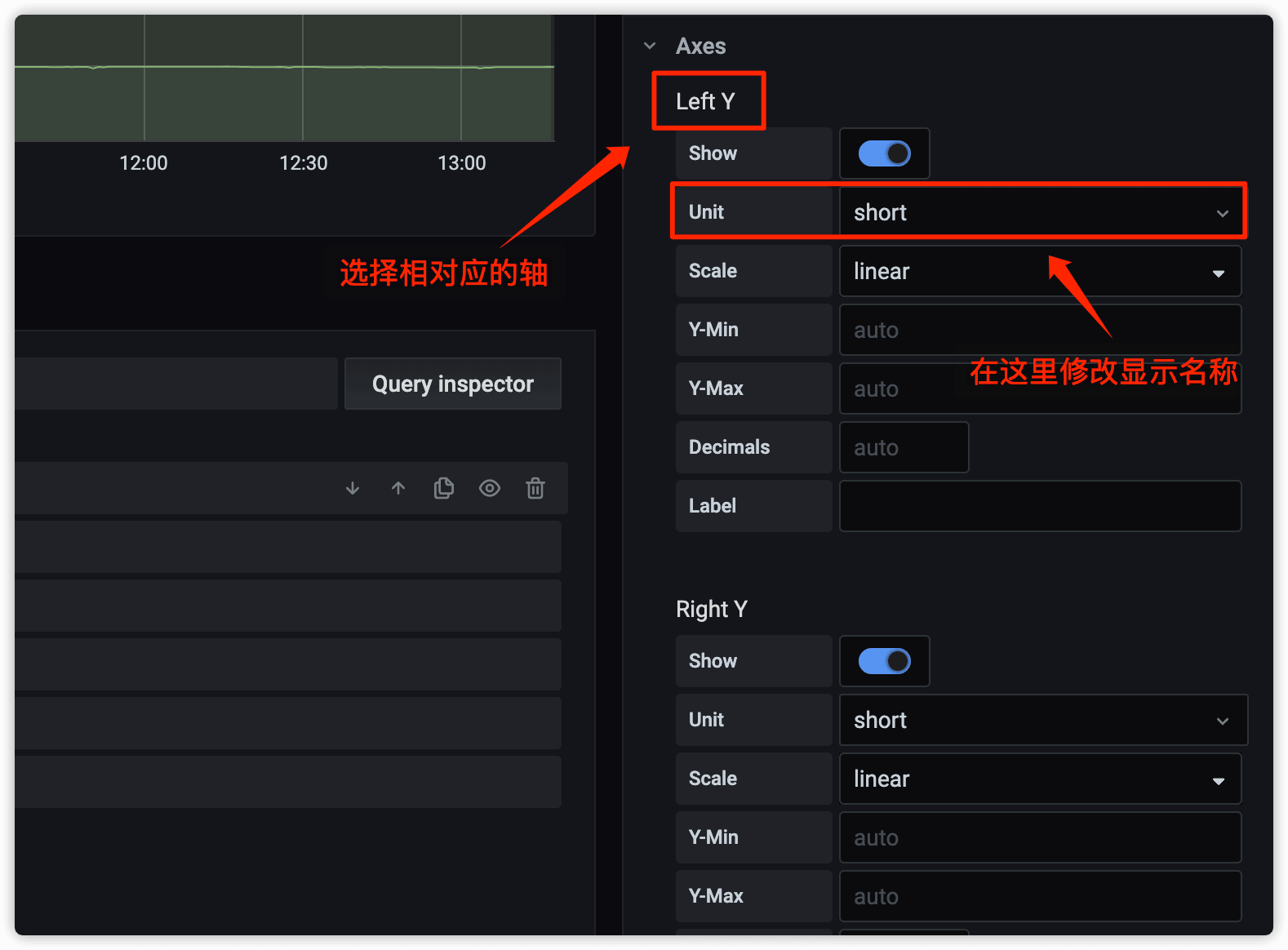
最终效果,这样看起来左侧显示单位就比较明了了